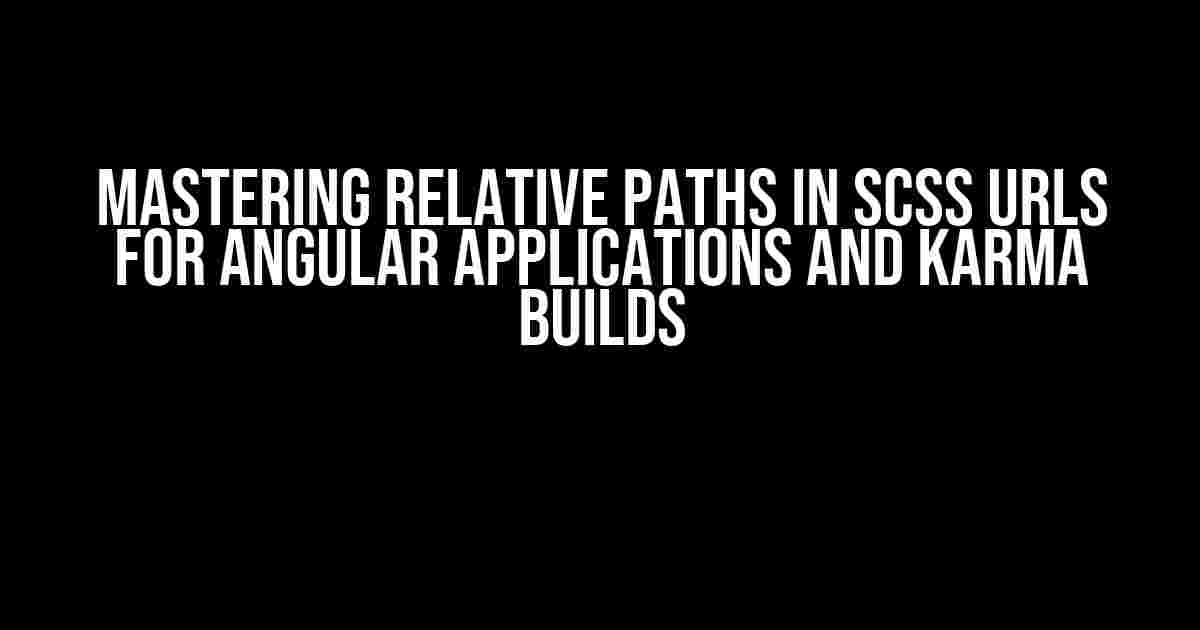Are you tired of wrestling with SCSS URLs in your Angular application, only to find that they work like a charm in development but fail miserably when it’s time for Karma builds? You’re not alone! In this comprehensive guide, we’ll demystify the art of using relative paths in SCSS URLs, ensuring that your Angular application shines both locally and in production.
The Problem: Absolute Paths Won’t Cut It
When working with SCSS in an Angular application, it’s tempting to use absolute paths for URLs. After all, they seem straightforward and easy to manage. However, this approach is doomed to fail when it’s time to run Karma builds or deploy your application to a production environment.
The issue lies in the fact that absolute paths are relative to the root of your project, which changes depending on the environment. In development, your Angular application is typically served from the root directory, whereas in production, it’s often deployed to a subdirectory.
For instance, imagine you have an SCSS file with the following URL:
background-image: url('/assets/images/background.jpg');This will work beautifully in development, but when you run a Karma build or deploy your application to a production environment, the URL will point to the wrong location, resulting in broken images and other assets.
The Solution: Relative Paths to the Rescue
So, what’s the solution to this dilemma? Enter relative paths! By using relative paths in your SCSS URLs, you can ensure that your Angular application works seamlessly in both development and production environments.
But how do you achieve this? It’s actually quite simple:
1. Update Your SCSS Files
In your SCSS files, replace absolute paths with relative ones. For example:
background-image: url('./assets/images/background.jpg');Notice the dot (.) at the beginning of the URL. This tells the SCSS compiler to resolve the URL relative to the current file.
2. Configure Your Angular Application
In your Angular application, you need to configure the `assets` property in your `angular.json` file to point to the correct directory:
"projects": {
"your-app": {
...
"architect": {
"build": {
...
"options": {
...
"assets": [
"src/assets"
]
}
}
}
}
}This tells Angular to include the `src/assets` directory as part of the build process.
3. Update Your Karma Configuration
In your Karma configuration file (`karma.conf.js`), you need to update the `files` property to include the relative path to your assets:
module.exports = function (config) {
config.set({
...
files: [
...
{ pattern: 'src/assets/**/*', included: false, watched: true }
]
});
};This tells Karma to include the `src/assets` directory and its contents in the build process.
Common Pitfalls and Troubleshooting
While relative paths are the way to go, there are some common pitfalls to watch out for:
-
Absolute URLs in Third-Party Libraries: Some third-party libraries might use absolute URLs, which can cause issues. In such cases, you may need to create a custom build or patch the library to use relative paths.
-
Relative URLs in SCSS Files Imported from Node Modules: If you’re importing SCSS files from Node modules, the relative paths might not resolve correctly. To fix this, you can use the `~` symbol to indicate the module’s root directory.
-
Missing Assets in Karma Builds: If your assets are not being copied to the correct location during Karma builds, double-check your Karma configuration and ensure that the `files` property is correctly configured.
Best Practices and Advanced Techniques
Now that you’ve mastered the basics, let’s explore some best practices and advanced techniques to take your SCSS URLs to the next level:
-
Use the `url()` Function with Variables: Instead of hardcoding URLs, use the `url()` function with variables to make your SCSS more flexible and maintainable.
$background-image: './assets/images/background.jpg'; background-image: url($background-image); -
Create a Utilities File for Common URLs: Create a separate SCSS file for common URLs, and import it in your main SCSS file. This keeps your code organized and easy to maintain.
// utilities/_urls.scss $images-url: './assets/images/'; // main.scss @import 'utilities/_urls'; background-image: url($images-url + 'background.jpg'); -
Use Sass Functions to Manipulate URLs: Use Sass functions like `append` or `join` to manipulate URLs and create more complex paths.
$directory: './assets/images/'; $filename: 'background.jpg'; background-image: url(append($directory, $filename));
Conclusion
In conclusion, using relative paths in SCSS URLs is a crucial aspect of building robust and maintainable Angular applications. By following the steps outlined in this guide, you can ensure that your SCSS URLs work seamlessly in both development and production environments. Remember to stay vigilant for common pitfalls and take advantage of best practices and advanced techniques to take your SCSS game to the next level!
| SCSS URL Type | Description | Example |
|---|---|---|
| Absolute URL | A URL that points to a specific location on the server. | background-image: url('/assets/images/background.jpg'); |
| Relative URL | A URL that is relative to the current file. | background-image: url('./assets/images/background.jpg'); |
By mastering the art of relative paths in SCSS URLs, you’ll be well on your way to building fast, scalable, and maintainable Angular applications that shine in both development and production environments.
Here’s the HTML code for the 5 Questions and Answers about “How to use relative paths in SCSS URLs which work for Angular application and karma builds”:
Frequently Asked Question
Get ready to master the art of using relative paths in SCSS URLs for your Angular application and karma builds!
Q1: Why do I need to use relative paths in SCSS URLs for my Angular application?
Using relative paths in SCSS URLs ensures that your Angular application can find and load the necessary assets, such as images and fonts, correctly, both in development and production environments.
Q2: How do I specify a relative path in SCSS URLs for my Angular application?
You can specify a relative path in SCSS URLs by using the `./` or `../` notation, which tells the Angular compiler to look for the asset relative to the current SCSS file. For example, `background-image: url(./images/logo.png);`.
Q3: Will relative paths work correctly in karma builds for my Angular application?
Yes, relative paths will work correctly in karma builds if you configure your karma settings correctly. Make sure to set the `baseUrl` and `paths` properties in your karma configuration file to tell karma where to find your assets.
Q4: Can I use relative paths in SCSS URLs with Angular’s CSS modules?
Yes, you can use relative paths in SCSS URLs with Angular’s CSS modules. However, you need to use the `~` notation to tell Angular to look for the asset relative to the current component. For example, `background-image: url(~./images/logo.png);`.
Q5: Are there any best practices for using relative paths in SCSS URLs for my Angular application?
Yes, it’s a good practice to keep your assets organized in a separate folder and use relative paths to reference them. Also, use the `./` notation instead of `../` to avoid issues with nested folders. Finally, test your application thoroughly to ensure that your relative paths are working correctly.