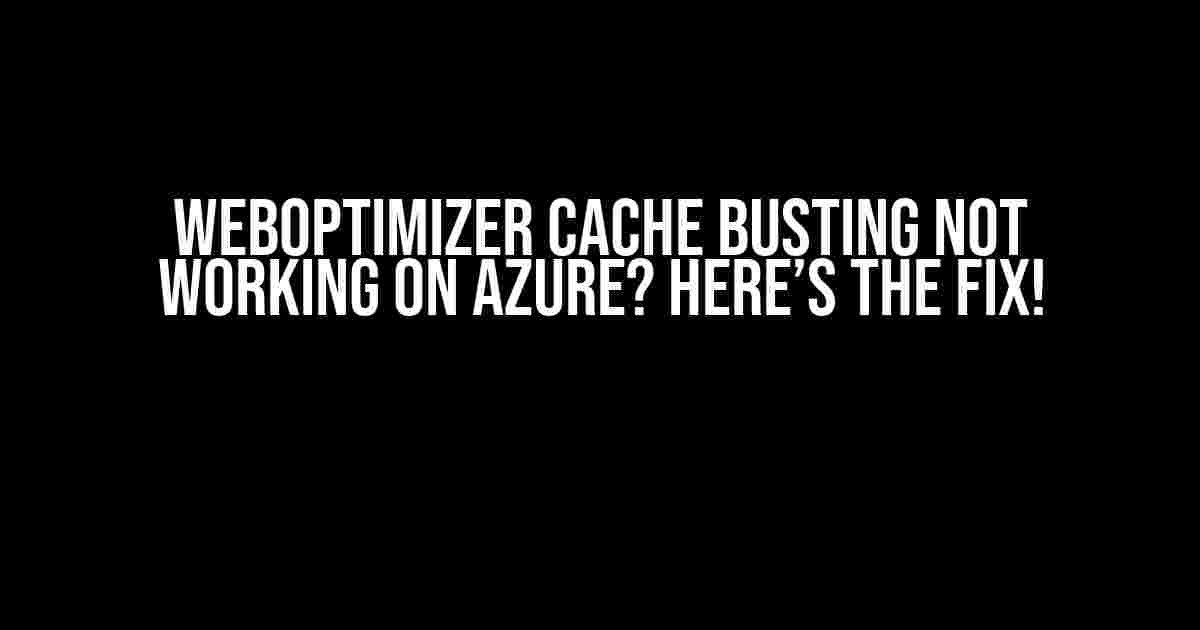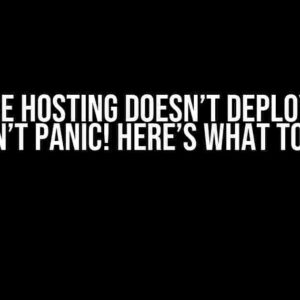Are you struggling to get WebOptimizer’s cache busting feature to work on your Azure-based application? You’re not alone! In this article, we’ll dive into the most common reasons why WebOptimizer cache busting might not be functioning as expected on Azure and provide step-by-step solutions to get it up and running.
What is WebOptimizer Cache Busting?
WebOptimizer is a popular .NET library that helps optimize web application performance by minimizing, compressing, and caching resources. Cache busting is a crucial feature that ensures updated resources are served to users by invalidating the browser cache. It does this by appending a unique version number or hash to the resource URL, forcing the browser to reload the updated resource instead of serving a cached version.
The Problem: WebOptimizer Cache Busting Not Working on Azure
When you deploy your application to Azure, you might notice that WebOptimizer’s cache busting feature stops working. This can lead to frustrated users seeing outdated resources, resulting in broken functionality or inconsistent layouts. The main culprits behind this issue are Azure’s caching mechanisms and WebOptimizer’s configuration.
Azure’s Caching Mechanisms
Azure has its own caching mechanisms, such as Azure Cache and Azure CDN, which can interfere with WebOptimizer’s cache busting. These mechanisms are designed to improve performance by caching frequently accessed resources. However, they can also cache the original resource URL, ignoring the version number or hash appended by WebOptimizer.
WebOptimizer Configuration
Another common issue lies in the WebOptimizer configuration. If not set up correctly, WebOptimizer might not be able to generate the correct version number or hash, or it might not be able to append it to the resource URL correctly.
Solutions to Get WebOptimizer Cache Busting Working on Azure
Now that we’ve identified the possible causes, let’s explore the solutions to get WebOptimizer cache busting working on Azure.
Solution 1: Disable Azure Cache and Azure CDN
One solution is to disable Azure Cache and Azure CDN for the specific resources that require cache busting. This can be done by adding the following configuration in the `web.config` file:
<configuration>
<system.webServer>
<caching>
<profiles>
<add extension=".js" policy="DontCache" />
<add extension=".css" policy="DontCache" />
</profiles>
</caching>
</system.webServer>
</configuration>
This configuration tells Azure to not cache JavaScript and CSS files, allowing WebOptimizer to take control of caching and cache busting.
Solution 2: Configure WebOptimizer Correctly
Make sure you’ve configured WebOptimizer correctly in your application. Here’s an example of how to configure WebOptimizer in the `Startup.cs` file:
public void ConfigureServices(IServiceCollection services)
{
services.AddWebOptimizer(pipeline =>
{
pipeline.AddGzipCompression();
pipeline.AddCssMinifier();
pipeline.AddJavaScriptMinifier();
pipeline.AddCacheBusting();
});
}
In this example, we’re adding Gzip compression, CSS and JavaScript minification, and cache busting to the WebOptimizer pipeline.
Solution 3: Use WebOptimizer’s Built-in Azure Support
WebOptimizer has built-in support for Azure, which can help resolve the cache busting issue. You can enable Azure support by adding the following configuration in the `Startup.cs` file:
public void ConfigureServices(IServiceCollection services)
{
services.AddWebOptimizer(pipeline =>
{
pipeline.AddGzipCompression();
pipeline.AddCssMinifier();
pipeline.AddJavaScriptMinifier();
pipeline.AddCacheBusting();
pipeline.UseAzureStorage();
});
}
This configuration tells WebOptimizer to use Azure Storage for caching and cache busting, which can help resolve the issue.
Solution 4: Implement a Custom Cache Busting Strategy
If the above solutions don’t work, you can implement a custom cache busting strategy. One approach is to use a query string parameter to bust the cache. Here’s an example:
public void ConfigureServices(IServiceCollection services)
{
services.AddWebOptimizer(pipeline =>
{
pipeline.AddGzipCompression();
pipeline.AddCssMinifier();
pipeline.AddJavaScriptMinifier();
pipeline.AddCacheBusting(options =>
{
options.CacheBustStrategy = new CustomCacheBustStrategy();
});
});
}
public class CustomCacheBustStrategy : ICacheBustStrategy
{
public string GetCacheBustUrl(string url)
{
var version = "v1.0.0"; // Update this with your version number or hash
return $"{url}?version={version}";
}
}
In this example, we’re implementing a custom cache busting strategy that appends a query string parameter `version` to the resource URL. This can help bypass Azure’s caching mechanisms and ensure the updated resource is served to users.
Conclusion
Getting WebOptimizer cache busting to work on Azure can be a challenging task, but by following these solutions, you should be able to resolve the issue. Remember to disable Azure Cache and Azure CDN for specific resources, configure WebOptimizer correctly, use WebOptimizer’s built-in Azure support, or implement a custom cache busting strategy. With these solutions, you’ll be able to ensure that your users receive the latest updates to your application resources.
| Solution | Description |
|---|---|
| Disable Azure Cache and Azure CDN | Disable caching for specific resources to allow WebOptimizer to take control of caching and cache busting. |
| Configure WebOptimizer Correctly | Ensure WebOptimizer is configured correctly in the application to enable cache busting. |
| Use WebOptimizer’s Built-in Azure Support | Enable WebOptimizer’s built-in Azure support to resolve the cache busting issue. |
| Implement a Custom Cache Busting Strategy | Implement a custom cache busting strategy, such as using a query string parameter, to bypass Azure’s caching mechanisms. |
By following these solutions, you’ll be able to overcome the challenges of WebOptimizer cache busting on Azure and provide a better user experience for your application users.
- Disable Azure Cache and Azure CDN for specific resources.
- Configure WebOptimizer correctly in the application.
- Use WebOptimizer’s built-in Azure support to resolve the cache busting issue.
- Implement a custom cache busting strategy, such as using a query string parameter.
Thanks for reading, and I hope this article has helped you resolve the WebOptimizer cache busting issue on Azure!
Here are the 5 questions and answers about “WebOptimizer cache busting not working on Azure” in HTML format:
Frequently Asked Questions
Having trouble with WebOptimizer cache busting on Azure? Don’t worry, we’ve got you covered! Here are some frequently asked questions to help you troubleshoot the issue.
Why is my WebOptimizer cache busting not working on Azure?
This could be due to Azure’s caching mechanism overriding WebOptimizer’s cache busting. Try checking your Azure configuration to ensure that caching is not enabled for your static assets.
How do I check if Azure caching is enabled for my static assets?
You can check this by looking at your Azure storage configuration. Go to the Azure portal, navigate to your storage account, and check the caching configuration for your static assets. Make sure that caching is disabled or set to a low TTL (Time To Live).
What if I’ve checked Azure caching and it’s not the issue?
If Azure caching is not the issue, try checking your WebOptimizer configuration. Ensure that cache busting is enabled and configured correctly. Also, check your web.config file to make sure that the WebOptimizer module is installed and configured correctly.
How do I enable cache busting in WebOptimizer?
To enable cache busting in WebOptimizer, you need to configure the `CacheBust` attribute in your WebOptimizer configuration file. Set `CacheBust` to `true` to enable cache busting for your static assets.
What if I’m still having issues with cache busting?
If you’re still having issues, try checking your application logs for errors related to WebOptimizer or cache busting. You can also try debugging your application to see if there are any issues with the WebOptimizer module. If all else fails, consider reaching out to the WebOptimizer support team for further assistance.
I hope this helps! Let me know if you need anything else.