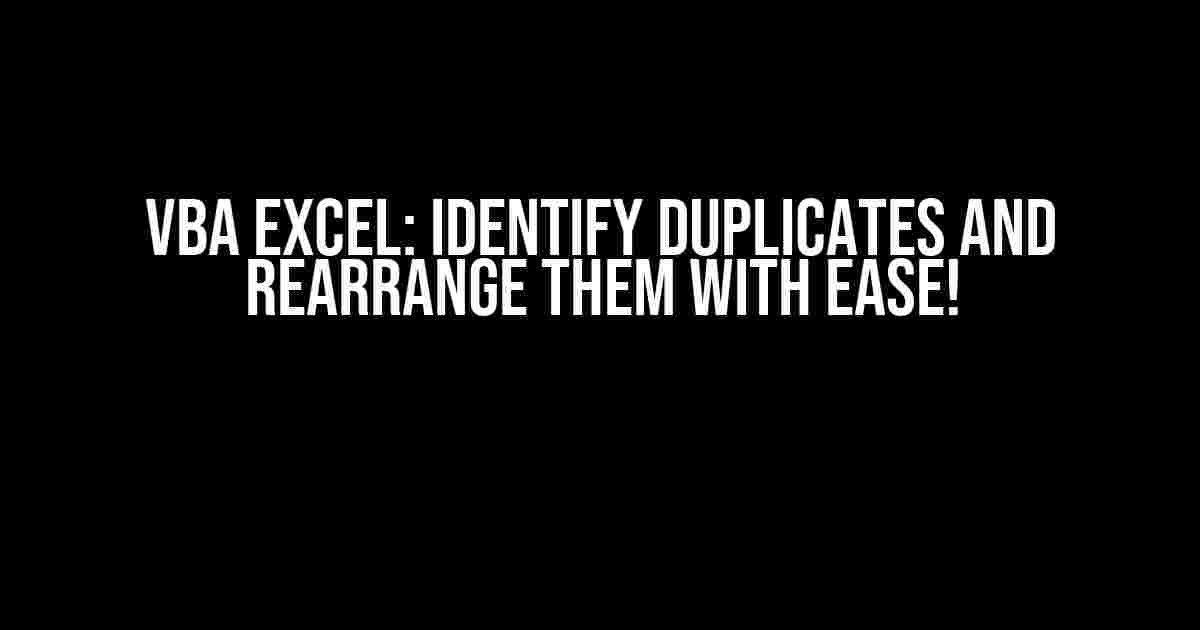Are you tired of dealing with duplicate values in your Excel spreadsheets? Do you find yourself spending hours trying to identify and remove duplicates, only to end up with a messy and disorganized dataset? Well, fear not! In this article, we’ll show you how to use VBA Excel to identify duplicates and rearrange them with ease. By the end of this tutorial, you’ll be a master of duplicate management!
Why Identify Duplicates?
Duplicates can cause a lot of problems in your dataset, from inaccurate reporting to incorrect analysis. Here are just a few reasons why identifying duplicates is essential:
- Inaccurate data: Duplicates can lead to incorrect calculations and analysis, which can have serious consequences in business decision-making.
- Data consistency: Duplicates can make it difficult to maintain data consistency, leading to confusion and errors.
- Storage waste: Duplicates take up valuable storage space, slowing down your system and increasing costs.
- Compliance issues: In some industries, duplicates can lead to compliance issues and regulatory problems.
How to Identify Duplicates using VBA Excel
Luckily, VBA Excel provides a range of tools to help you identify duplicates quickly and easily. Here’s a step-by-step guide to get you started:
Step 1: Create a Macro
First, you need to create a macro to house your VBA code. To do this, follow these steps:
- Open your Excel workbook and press
Alt + F11to open the Visual Basic Editor. - In the Visual Basic Editor, click
Insert>Moduleto create a new module. - In the module, declare a subroutine to hold your VBA code:
Sub IdentifyDuplicates()
' Your VBA code will go here
End Sub
Step 2: Set up Your Worksheet
Next, you need to set up your worksheet to identify duplicates. Here’s how:
- Select the range of cells that you want to check for duplicates.
- Assign this range to a variable:
Dim rng As Range
Set rng = Range("A1:E100") ' Adjust this range to suit your needs
Step 3: Use a Loop to Identify Duplicates
Now, you can use a loop to identify duplicates within your range. Here’s the code:
For Each cell In rng
If Application.WorksheetFunction.CountIf(rng, cell.Value) > 1 Then
' Do something with the duplicate value
cell.Interior.ColorIndex = 6 ' Highlight the duplicate value in yellow
End If
Next cell
This code uses the CountIf function to count the number of times each value appears in the range. If the count is greater than 1, it means the value is a duplicate, and the code will highlight it in yellow.
Rearranging Duplicates
Now that you’ve identified duplicates, it’s time to rearrange them. Here are a few ways to do this:
Method 1: Remove Duplicates
If you want to remove duplicates altogether, you can use the RemoveDuplicates method:
rng.RemoveDuplicates Columns:=1
This code will remove all duplicate values in the range, leaving you with a clean and organized dataset.
Method 2: Move Duplicates to a Separate Worksheet
If you want to keep duplicates, but move them to a separate worksheet, you can use the following code:
Dim duplicateWS As Worksheet
Set duplicateWS = ThisWorkbook.Worksheets.Add
For Each cell In rng
If Application.WorksheetFunction.CountIf(rng, cell.Value) > 1 Then
cell.EntireRow.Copy Destination:=duplicateWS.Cells(duplicateWS.Rows.Count, 1).End(xlUp).Offset(1, 0)
End If
Next cell
This code will create a new worksheet, and then move all duplicate rows to this sheet.
Method 3: Rearrange Duplicates in the Same Worksheet
If you want to rearrange duplicates in the same worksheet, you can use the following code:
Dim lastRow As Long
lastRow = rng.Rows.Count
For i = lastRow To 1 Step -1
If Application.WorksheetFunction.CountIf(rng, rng.Cells(i, 1).Value) > 1 Then
rng.Cells(i, 1).EntireRow.Insert Shift:=xlDown
End If
Next i
This code will insert a new row above each duplicate value, effectively rearranging the duplicates.
Conclusion
And that’s it! With these VBA Excel techniques, you can easily identify duplicates and rearrange them to suit your needs. Whether you want to remove duplicates, move them to a separate worksheet, or rearrange them in the same worksheet, VBA has got you covered. So, go ahead and give these techniques a try – your dataset will thank you!
| Method | Description |
|---|---|
| Remove Duplicates | Remove all duplicate values in the range |
| Move Duplicates to a Separate Worksheet | Move all duplicate rows to a separate worksheet |
| Rearrange Duplicates in the Same Worksheet | Rearrange duplicates in the same worksheet by inserting a new row above each duplicate value |
So, which method will you choose? Whatever you decide, remember to always keep your dataset clean and organized – it’s the key to making informed business decisions!
Frequently Asked Question
Get ready to master the art of identifying duplicates and rearranging them like a pro in VBA Excel!
Q1: How do I identify duplicates in a column using VBA Excel?
You can identify duplicates in a column using the `Duplicate` property in VBA Excel. Here’s an example code snippet: `Sub IdentifyDuplicates() Dim lastRow As Long, i As Long lastRow = Cells(Rows.Count, “A”).End(xlUp).Row For i = 2 To lastRow If WorksheetFunction.CountIf(Range(“A2:A” & lastRow), Cells(i, “A”).Value) > 1 Then Cells(i, “A”).Interior.ColorIndex = 6 End If Next i End Sub`. This code will highlight duplicate values in column A.
Q2: How do I rearrange duplicate values to be next to each other in VBA Excel?
You can rearrange duplicate values to be next to each other using the `Sort` method in VBA Excel. Here’s an example code snippet: `Sub RearrangeDuplicates() Dim lastRow As Long lastRow = Cells(Rows.Count, “A”).End(xlUp).Row Range(“A1:A” & lastRow).Sort Key1:=Range(“A1”), Order1:=xlAscending, Header:=xlYes End Sub`. This code will sort the values in column A in ascending order, bringing duplicates together.
Q3: Can I identify duplicates across multiple columns using VBA Excel?
Yes, you can identify duplicates across multiple columns using VBA Excel. You can use the `CountIfs` function to count the number of occurrences of a combination of values. Here’s an example code snippet: `Sub IdentifyDuplicatesAcrossColumns() Dim lastRow As Long, i As Long lastRow = Cells(Rows.Count, “A”).End(xlUp).Row For i = 2 To lastRow If WorksheetFunction.CountIfs(Range(“A:A”), Cells(i, “A”).Value, Range(“B:B”), Cells(i, “B”).Value) > 1 Then Cells(i, “A”).Interior.ColorIndex = 6 End If Next i End Sub`. This code will highlight duplicate combinations of values in columns A and B.
Q4: How do I remove duplicates using VBA Excel?
You can remove duplicates using VBA Excel by using the `RemoveDuplicates` method. Here’s an example code snippet: `Sub RemoveDuplicates() Dim lastRow As Long lastRow = Cells(Rows.Count, “A”).End(xlUp).Row Range(“A1:A” & lastRow).RemoveDuplicates Columns:=1, Header:=xlYes End Sub`. This code will remove duplicates in column A.
Q5: Can I use VBA Excel to identify duplicates in a specific range?
Yes, you can use VBA Excel to identify duplicates in a specific range. Simply modify the range in the code snippet to the specific range you want to check. For example: `Sub IdentifyDuplicatesInRange() Dim i As Long For i = 2 To 10 If WorksheetFunction.CountIf(Range(“A2:A10”), Cells(i, “A”).Value) > 1 Then Cells(i, “A”).Interior.ColorIndex = 6 End If Next i End Sub`. This code will highlight duplicate values in the range A2:A10.