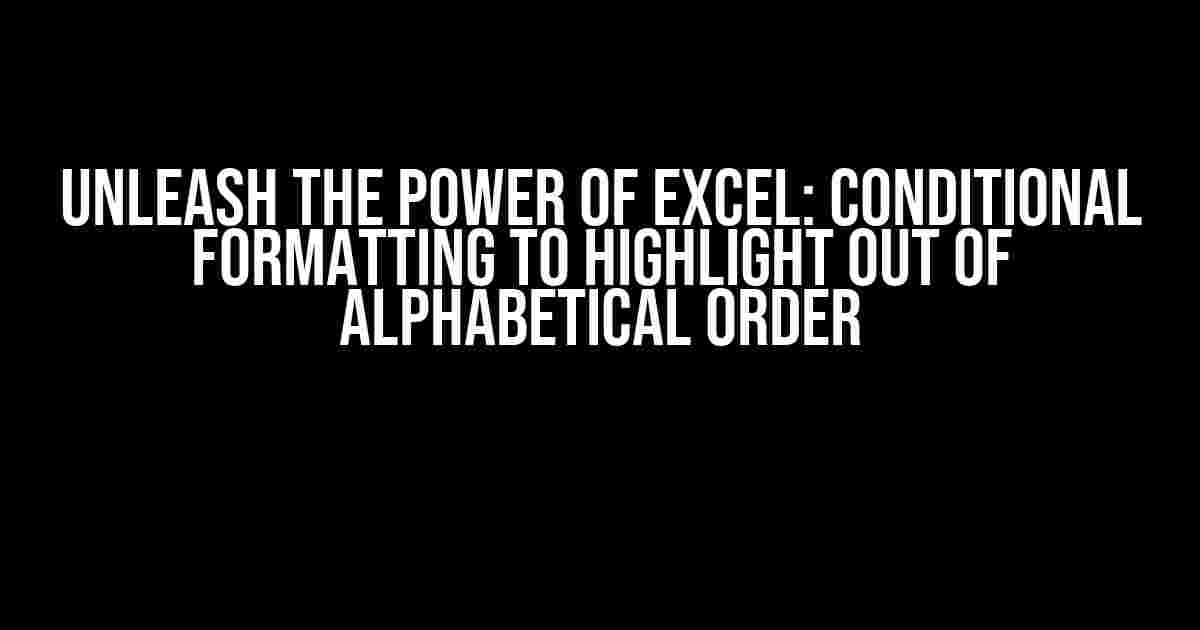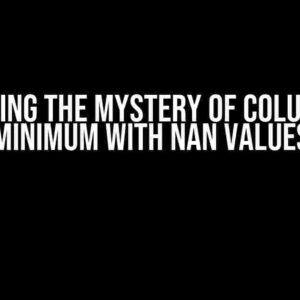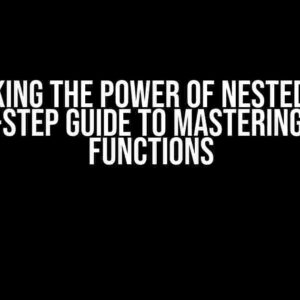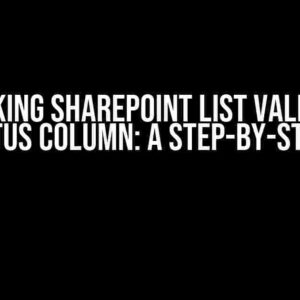Are you tired of sifting through rows and rows of data in Excel, only to find that your list is out of alphabetical order? Do you want to create a visual representation of your data that instantly highlights errors and inconsistencies? Look no further! In this comprehensive guide, we’ll show you how to harness the mighty power of Excel’s Conditional Formatting to highlight out of alphabetical order data, making your life easier and your data more manageable.
What is Conditional Formatting?
Conditional Formatting is a feature in Excel that allows you to format cells based on specific conditions, such as values, formulas, or formatting. It’s like having a personal assistant that highlights important information, so you can focus on what really matters.
Why Use Conditional Formatting for Alphabetical Order?
Excel’s built-in sorting function is great, but it’s not always foolproof. Sometimes, errors can occur, and your list might not be in perfect alphabetical order. That’s where Conditional Formatting comes in. By highlighting out of order data, you can quickly identify mistakes and make corrections, ensuring your data is accurate and reliable.
Step-by-Step Guide to Conditional Formatting for Alphabetical Order
Fear not, dear reader! We’ll walk you through the process of creating a Conditional Formatting rule to highlight out of alphabetical order data. Follow these easy steps:
-
Select the range of cells you want to format. This can be a single column or multiple columns.
-
Go to the
Hometab in the Excel ribbon and click on theConditional Formattingbutton in theStylesgroup. -
Select
New Rulefrom the dropdown menu. -
In the
Format values where this formula is truefield, enter the following formula:=A2:A100<>A3:A101(assuming your data is in column A). -
Click on the
Formatbutton and choose a fill color or other formatting option to highlight out of order data. -
Click
OKto apply the rule.
Note: The formula =A2:A100><A3:A101 compares each cell in the range A2:A100 with the corresponding cell in the range A3:A101. If the cell in A2:A100 is greater than or less than the cell in A3:A101, it means the data is out of alphabetical order.
Tweaking the Formula for Your Needs
The formula we provided is just a starting point. You can modify it to fit your specific requirements:
-
To ignore case sensitivity, use the
LOWERfunction:=LOWER(A2:A100)<>LOWER(A3:A101) -
To compare only a specific part of the cell contents (e.g., the first 5 characters), use the
LEFTfunction:=LEFT(A2:A100,5)<>LEFT(A3:A101,5) -
To exclude blank cells from the comparison, add the
IFfunction:=IF(A2:A100<>"",A2:A100<>A3:A101,"")
Common Scenarios and Solutions
Here are some common scenarios where Conditional Formatting for alphabetical order comes in handy, along with solutions:
| Scenario | Solution |
|---|---|
| Highlighting duplicate values in a list | Use the COUNTIF function: =COUNTIF(A:A,A2)>1 |
| Ignoring special characters or punctuation in a list | Use the REPLACE function: =REPLACE(A2:A100,"[^\w]","")<>REPLACE(A3:A101,"[^\w]","") |
| Comparing dates in a list | Use the DATEVALUE function: =DATEVALUE(A2:A100)<>DATEVALUE(A3:A101) |
Conditional Formatting Tips and Tricks
To get the most out of Conditional Formatting, keep the following tips in mind:
-
Use relative references (e.g., A2:A100) instead of absolute references (e.g., $A$2:$A$100) to make the formula more flexible.
-
Apply the Conditional Formatting rule to the entire range of cells at once, rather than individual cells, for better performance.
-
Use the
Manage Rulesbutton to edit or delete existing Conditional Formatting rules. -
Combine multiple Conditional Formatting rules to create complex formatting scenarios.
Conclusion
With Excel’s Conditional Formatting, you can effortlessly highlight out of alphabetical order data, making it easier to identify errors and maintain data integrity. By following the steps and tips outlined in this guide, you’ll be well on your way to becoming an Excel master. Remember to experiment with different formulas and formatting options to tailor the Conditional Formatting rule to your specific needs.
So, what are you waiting for? Unleash the power of Conditional Formatting and take your Excel skills to the next level!
Frequently Asked Question
Get the scoop on how to use Excel Conditional Formatting to highlight out of alphabetical order!
How do I use Excel Conditional Formatting to highlight out of alphabetical order?
To highlight cells that are out of alphabetical order, use the formula =A2<>INDEX(A:A,MATCH(A2,A:A,0)) in your Conditional Formatting rule. This formula compares each cell to the corresponding cell in the sorted range, and returns TRUE if the cell is out of order.
What if I want to ignore case sensitivity in the alphabetical order check?
No problem! Simply modify the formula to =A2<>INDEX(A:A,MATCH(LOWER(A2),LOWER(A:A),0)) to ignore case sensitivity.
How can I apply this formatting to an entire column, not just a single cell?
Easy peasy! Select the entire column, then modify the formula to =A1<>INDEX(A:A,MATCH(A1,A:A,0)) and apply the Conditional Formatting rule. The formatting will be applied to the entire column.
What if I have multiple columns that I want to check for alphabetical order?
No worries! You can modify the formula to check multiple columns by using the & (ampersand) operator. For example, =A1&B1&C1<>INDEX(A:A,MATCH(A1&B1&C1,A:A,0)) would check columns A, B, and C for alphabetical order.
Can I use this Conditional Formatting rule to highlight duplicates in alphabetical order?
Actually, this rule is designed to highlight cells that are out of alphabetical order, not duplicates. For duplicates, you’d want to use a different Conditional Formatting rule, such as =COUNTIF(A:A,A1)>1.