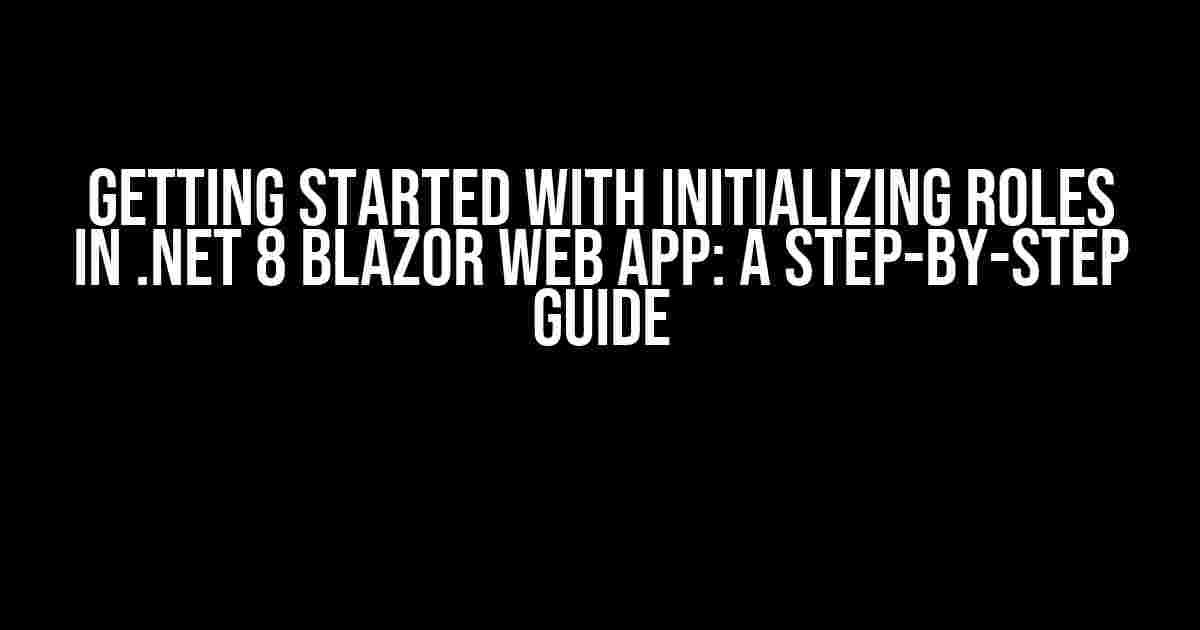Are you ready to take your .NET 8 Blazor web app to the next level by implementing role-based access control? Look no further! In this comprehensive guide, we’ll walk you through the process of initializing roles in your Blazor web app, covering the what, why, and how. By the end of this article, you’ll be equipped with the knowledge and skills to securely manage user roles and permissions in your application.
What are Roles in .NET 8 Blazor?
In .NET 8 Blazor, roles are a crucial aspect of authentication and authorization. Roles define a set of permissions and access levels that determine what a user can do within your application. By assigning roles to users, you can control what features and resources they can access, ensuring that sensitive data and functionality are protected from unauthorized users.
Why Initialize Roles in .NET 8 Blazor?
Initializing roles in .NET 8 Blazor is essential for several reasons:
- Security**: Roles help you implement a robust security framework, ensuring that users only access resources and features they’re authorized to use.
- Flexibility**: Roles enable you to manage complex permission structures, allowing you to adapt to changing business requirements and user needs.
- Scalability**: By defining roles, you can easily add or remove users, modifying their access levels as needed, without affecting the overall application architecture.
Initializing Roles in .NET 8 Blazor: A Step-by-Step Guide
Now that we’ve covered the basics, let’s dive into the step-by-step process of initializing roles in your .NET 8 Blazor web app.
Step 1: Create a New .NET 8 Blazor Web App
Start by creating a new .NET 8 Blazor web app using Visual Studio or the command line. This will give you a blank canvas to work with.
dotnet new blazorwebapp -n MyBlazorAppStep 2: Install the Required NuGet Packages
In your terminal, navigate to the project directory and install the Microsoft.AspNetCore.Authentication and Microsoft.AspNetCore.Authorization NuGet packages:
dotnet add package Microsoft.AspNetCore.Authentication
dotnet add package Microsoft.AspNetCore.AuthorizationStep 3: Configure the Authentication System
In the `Startup.cs` file, add the following code to configure the authentication system:
using Microsoft.AspNetCore.Authentication;
using Microsoft.AspNetCore.Authorization;
using Microsoft.AspNetCore.Builder;
using Microsoft.AspNetCore.Hosting;
using Microsoft.Extensions.DependencyInjection;
public void ConfigureServices(IServiceCollection services)
{
services.AddAuthentication(options =>
{
options.DefaultAuthenticateScheme = "AuthenticationScheme";
options.DefaultChallengeScheme = "AuthenticationScheme";
})
.AddCookie("AuthenticationScheme", options =>
{
options.LoginPath = "/login";
options.LogoutPath = "/logout";
});
services.AddAuthorization(options =>
{
options.AddPolicy("AdminPolicy", policy =>
{
policy.RequireAuthenticatedUser();
policy.RequireRole("Admin");
});
});
}Step 4: Define Roles and Permissions
Create a new file called `Roles.cs` and add the following code to define the roles and permissions:
public static class Roles
{
public const string Admin = "Admin";
public const string Moderator = "Moderator";
public const string User = "User";
}In the same file, add the following code to define the permissions:
public static class Permissions
{
public const string ViewDashboard = "ViewDashboard";
public const string ManageUsers = "ManageUsers";
public const string EditPosts = "EditPosts";
}Step 5: Implement Role-Based Authorization
In the `Pages` folder, create a new page called `Dashboard.razor` and add the following code to implement role-based authorization:
@attribute [Authorize(Policy = "AdminPolicy")]
@page "/dashboard"
<h1>Dashboard</h1>
<p>This is the dashboard page, only accessible to administrators.</p>Step 6: Assign Roles to Users
In the `Users.cs` file, add the following code to assign roles to users:
public class User
{
public string Username { get; set; }
public string Password { get; set; }
public string Role { get; set; }
}
public List<User> users = new List<User>
{
new User { Username = "admin", Password = "password", Role = Roles.Admin },
new User { Username = "moderator", Password = "password", Role = Roles.Moderator },
new User { Username = "user", Password = "password", Role = Roles.User }
};Best Practices for Initializing Roles in .NET 8 Blazor
When initializing roles in .NET 8 Blazor, keep the following best practices in mind:
- Keep roles and permissions separate**: Avoid hardcoding roles and permissions in your code. Instead, store them in a separate file or database to ensure flexibility and maintainability.
- Use meaningful role names**: Choose role names that accurately reflect the level of access and permissions they provide. This will help you and your team easily understand the role structure.
- Implement least privilege**: Assign the minimum set of roles and permissions required for a user to perform their tasks. This will minimize the attack surface and reduce the risk of unauthorized access.
- Regularly review and update roles**: As your application evolves, regularly review and update roles to ensure they align with changing business requirements and user needs.
Conclusion
Initializing roles in .NET 8 Blazor is a crucial step in implementing a robust security framework and managing user access control. By following this comprehensive guide, you’ve learned how to define roles, implement role-based authorization, and assign roles to users. Remember to keep roles and permissions separate, use meaningful role names, implement least privilege, and regularly review and update roles to ensure the security and scalability of your application.
| Role | Permissions |
|---|---|
| Admin | ViewDashboard, ManageUsers, EditPosts |
| Moderator | ViewDashboard, EditPosts |
| User | ViewDashboard |
This table summarizes the roles and permissions used in our example. By defining clear roles and permissions, you can ensure that users only access resources and features they’re authorized to use.
Now that you’ve mastered initializing roles in .NET 8 Blazor, take your application to the next level by exploring advanced topics such as claims-based authorization, policy-based authorization, and more. Happy coding!
Frequently Asked Questions
Initializing roles in .NET 8 Blazor web app can be a bit tricky, but don’t worry, we’ve got you covered! Here are some frequently asked questions to help you get started.
How do I initialize roles in a .NET 8 Blazor web app?
To initialize roles in a .NET 8 Blazor web app, you need to configure the `IServiceCollection` in the `Program.cs` file. This is typically done by adding the `AddRoles` method and specifying the role manager. For example, `services.AddRoles
What is the purpose of the RoleManager in .NET 8 Blazor?
The RoleManager is responsible for managing roles in your .NET 8 Blazor app. It provides methods for creating, deleting, and updating roles, as well as assigning users to roles. This allows you to implement role-based authorization and control access to different features and functionalities in your app.
How do I assign a user to a role in .NET 8 Blazor?
To assign a user to a role in .NET 8 Blazor, you can use the `UserManager` and `RoleManager` services. First, get an instance of the `UserManager` and `RoleManager` services, then use the `AddToRoleAsync` method to assign the user to the role. For example, `await userManager.AddToRoleAsync(user, “Administrator”);`. This will add the user to the specified role.
How do I check if a user is in a role in .NET 8 Blazor?
To check if a user is in a role in .NET 8 Blazor, you can use the `UserManager` service and the `IsInRoleAsync` method. For example, `bool isAdmin = await userManager.IsInRoleAsync(user, “Administrator”);`. This will return `true` if the user is in the specified role, and `false` otherwise.
Can I use custom roles in .NET 8 Blazor?
Yes, you can use custom roles in .NET 8 Blazor. You can create custom roles by creating a class that inherits from `IdentityRole`, and then configure the `RoleManager` to use your custom role class. For example, `services.AddRoles