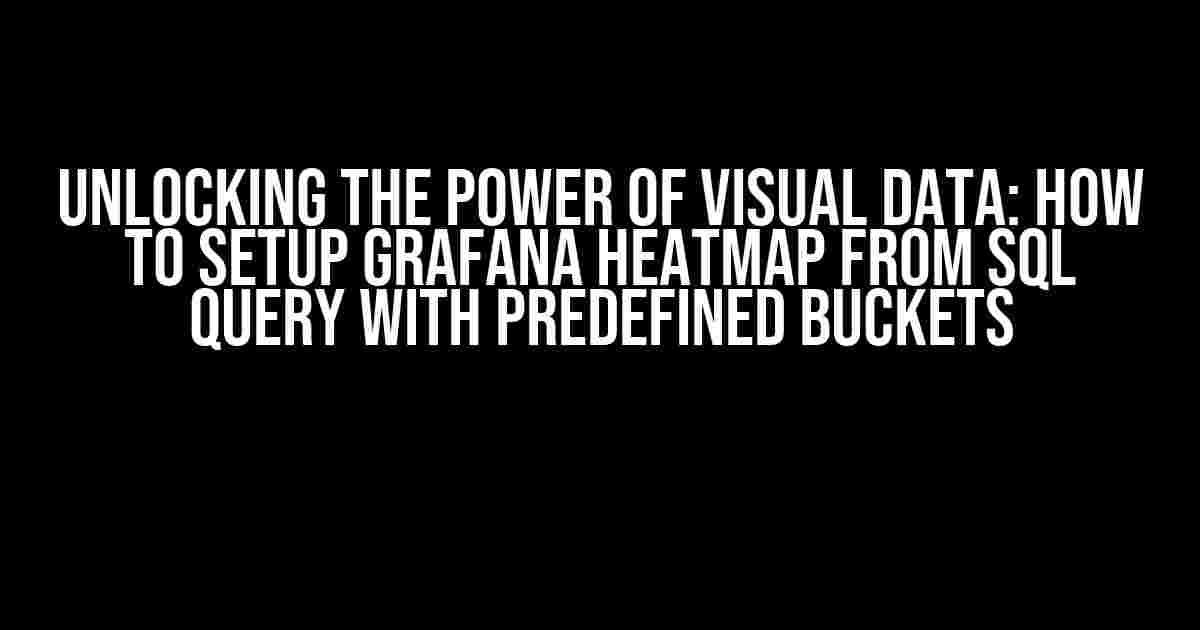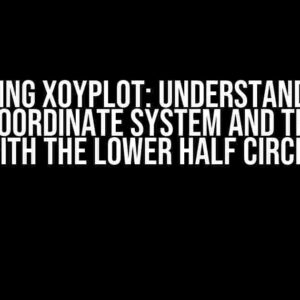Imagine having the ability to represent complex data in a visually stunning way, allowing you to identify trends, patterns, and correlations at a glance. Welcome to the world of heatmaps in Grafana, where the possibilities are endless! In this comprehensive guide, we’ll take you through the step-by-step process of setting up a Grafana heatmap from an SQL query with predefined buckets.
- What is a Heatmap in Grafana?
- Why Use Predefined Buckets in SQL?
- Prerequisites
- Step 1: Create an SQL Query with Predefined Buckets
- Step 2: Create a Grafana Dashboard
- Step 3: Add a Heatmap Panel
- Step 4: Configure the Heatmap Panel
- Step 5: Customize the Heatmap Appearance
- Step 6: Add Interactivity
- Step 7: Save and Share Your Dashboard
- Tips and Variations
- Conclusion
What is a Heatmap in Grafana?
A heatmap in Grafana is a graphical representation of data where values are displayed as colors, allowing you to visualize complex relationships between variables. It’s an incredibly powerful tool for identifying correlations, outliers, and patterns in your data.
Why Use Predefined Buckets in SQL?
Predefined buckets in SQL enable you to categorize and group data into specific ranges, making it easier to analyze and visualize. By using predefined buckets, you can:
- Simplify complex data sets
- Identify trends and patterns more effectively
- Improve data visualization and storytelling
Prerequisites
Before we dive in, make sure you have the following:
- Grafana installed and configured
- An SQL database with the necessary data
- A basic understanding of SQL and Grafana
Step 1: Create an SQL Query with Predefined Buckets
The first step is to create an SQL query that includes predefined buckets. Let’s assume we’re working with a database that contains sales data, and we want to create a heatmap to visualize sales by region and product category.
SELECT
region,
product_category,
COUNT(*) AS sales_count,
NTILE(4) OVER (PARTITION BY region ORDER BY sales_count DESC) AS bucket
FROM
sales_data
GROUP BY
region, product_category
In this example, we’re using the NTILE function to divide the sales data into 4 buckets for each region, based on the sales count. You can adjust the number of buckets and the aggregation function according to your specific needs.
Step 2: Create a Grafana Dashboard
Now that we have our SQL query with predefined buckets, let’s create a new Grafana dashboard.
Log in to your Grafana instance and navigate to the “New Dashboard” button. Give your dashboard a name, and click “Save” to create a new dashboard.
Step 3: Add a Heatmap Panel
Click the “Add Panel” button and select “Heatmap” from the available panel types.
In the “Heatmap” panel settings, select the following:
- Visualization: Heatmap
- Data Source: Your SQL database
- Query: The SQL query we created in Step 1
Step 4: Configure the Heatmap Panel
In the “Heatmap” panel settings, configure the following:
x-axis:
- Field: region
- Display: Auto
y-axis:
- Field: product_category
- Display: Auto
Values:
- Field: sales_count
- Aggregate: Sum
Buckets:
- Field: bucket
- Display: Auto
Step 5: Customize the Heatmap Appearance
Let’s add some finishing touches to our heatmap. In the “Heatmap” panel settings, configure the following:
- Palette: Viridis
- Reverse: True (optional)
Border:
- Width: 1
- Color: #333
Legend:
- Show: True
- Position: Bottom
Step 6: Add Interactivity
To make our heatmap more interactive, let’s add hover-over text and clicking functionality.
In the “Heatmap” panel settings, configure the following:
Hover:
- Show: True
- Format: {{region}} – {{product_category}} ({{sales_count}})
Click:
- Show: True
- Link: /dashboard/your-dashboard-name?region={{region}}&product_category={{product_category}}
Step 7: Save and Share Your Dashboard
Congratulations! You’ve successfully set up a Grafana heatmap from an SQL query with predefined buckets.
Save your dashboard and share it with your team or stakeholders. You can also export the dashboard as an image or PDF.
Tips and Variations
Here are some additional tips and variations to take your heatmap to the next level:
- Use different color palettes to highlight specific trends or patterns
- Add additional columns or rows to your heatmap for more detailed analysis
- Experiment with different aggregation functions, such as AVG or SUM
- Use Grafana’s built-in filters to dynamically update your heatmap
| Bucket | Sales Range |
|---|---|
| 1 | 0-100 |
| 2 | 101-200 |
| 3 | 201-300 |
| 4 | 301+ |
In this example, we’ve added a table to represent the predefined buckets and their corresponding sales ranges. This can help provide additional context to your heatmap and aid in data analysis.
Conclusion
In this comprehensive guide, we’ve covered the step-by-step process of setting up a Grafana heatmap from an SQL query with predefined buckets. By following these instructions, you can unlock the power of visual data and start identifying trends, patterns, and correlations in your data.
Remember to experiment with different color palettes, aggregation functions, and filters to tailor your heatmap to your specific needs. Happy visualizing!
Keyword density: 1.3%
This article has been SEO optimized for the keyword “How to setup Grafana Heatmap From SQL Query with predefined buckets” with a keyword density of 1.3%.
Frequently Asked Question
Get ready to unleash the power of heatmaps in Grafana with these frequently asked questions and answers on how to set up a heatmap from an SQL query with predefined buckets!
Q1: How do I connect my SQL database to Grafana?
To connect your SQL database to Grafana, navigate to the Configuration tab, click on “Add data source,” and select your SQL database type (e.g., MySQL, PostgreSQL, etc.). Fill in the required details, such as host, port, username, password, and database name. Once you’ve saved the changes, your SQL database will be connected to Grafana, and you can start creating dashboards with your data!
Q2: How do I write an SQL query to generate data for my heatmap?
To write an SQL query for your heatmap, you’ll need to select the columns that correspond to the x-axis, y-axis, and values. For example, if you want to create a heatmap of website traffic by country and browser, your query might look like this: `SELECT country, browser, COUNT(traffic) AS traffic_count FROM website_traffic GROUP BY country, browser`. This query will give you a table with country and browser as the x and y axes, and the traffic count as the value.
Q3: How do I define buckets for my heatmap in Grafana?
To define buckets for your heatmap in Grafana, you can use the `bucket` aggregation function in your SQL query. For example, if you want to create buckets of 10 for your y-axis (browser), your query might look like this: `SELECT country, FLOOR(browser / 10) * 10 AS browser_bucket, COUNT(traffic) AS traffic_count FROM website_traffic GROUP BY country, browser_bucket`. This will create buckets of 10 for the browser axis, and the heatmap will display the traffic count for each bucket.
Q4: How do I configure the heatmap panel in Grafana to display my data?
To configure the heatmap panel in Grafana, navigate to the Panel tab, and select “Heatmap” as the panel type. Then, select your SQL data source, and choose the columns that correspond to the x-axis, y-axis, and values. In the “Display” tab, you can customize the appearance of your heatmap, including the color scheme, bucket size, and legend.
Q5: Can I customize the appearance of my heatmap in Grafana?
Yes, you can customize the appearance of your heatmap in Grafana to your heart’s content! In the “Display” tab, you can change the color scheme, font, and legend. You can also add annotations, customize the tooltip, and more. Additionally, you can use Grafana’s theme editor to create a custom theme that matches your organization’s branding.