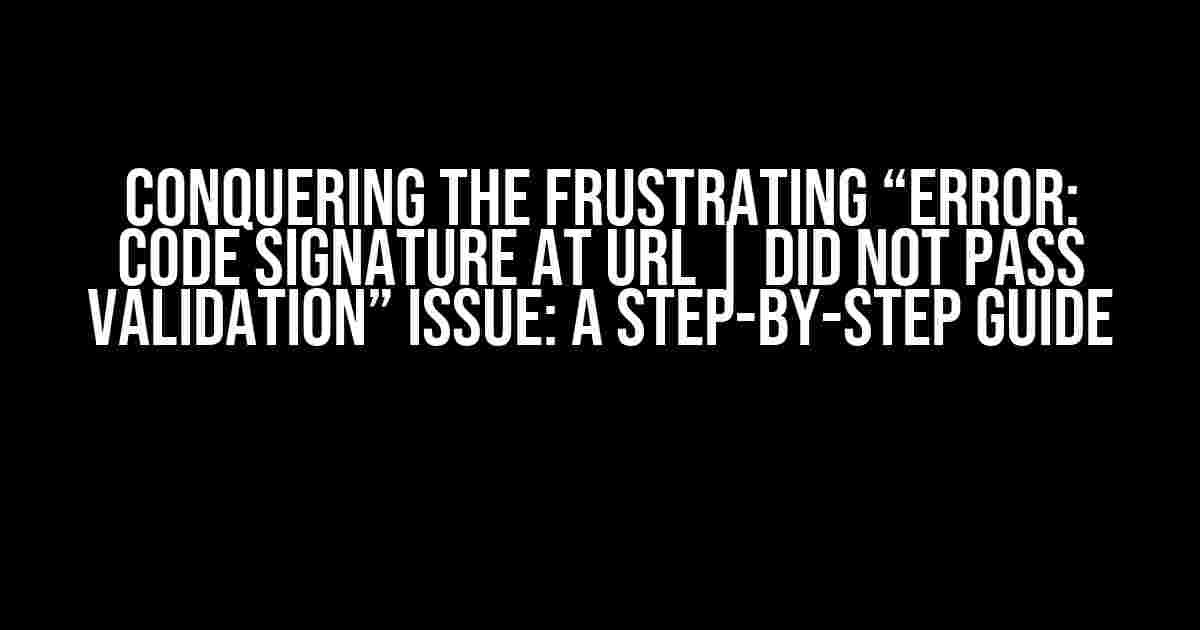If you’re reading this, chances are you’re frustrated, stuck, and ready to pull your hair out due to the infamous “Error: Code signature at URL | did not pass validation: code failed to satisfy specified code requirement(s)” error. Worry not, dear developer, for you’re about to embark on a journey to vanquish this pesky issue once and for all!
What’s Causing the Error?
Before we dive into the solution, it’s essential to understand the root cause of this error. Apple’s Code Signing mechanism is designed to ensure that the code distributed through the App Store meets specific security and quality standards. When your code fails to meet these requirements, you’ll encounter this error.
The error message is cryptic, but it typically occurs when:
- There’s an issue with your code signature.
- Your app’s entitlements don’t match the provisioning profile.
- The provisioning profile is invalid or expired.
- There’s a problem with the Certificate Signing Request (CSR).
Step 1: Verify Your Code Signing Certificate
Let’s start by checking your Code Signing Certificate. Make sure:
- You have a valid and up-to-date Code Signing Certificate installed on your machine.
- The certificate is associated with the correct Team ID (if you’re part of a development team).
- The certificate is not expired or revoked.
If you’re unsure about any of these steps, navigate to the Apple Developer portal and review your certificate status.
$ security find-identity -v -p codesigning
This command will display a list of available signing identities on your system. Verify that your expected identity is present and has a valid “Trust” status.
Step 2: Review Your Provisioning Profile
Next, examine your provisioning profile to ensure it’s valid and correctly configured:
- Log in to the Apple Developer portal and navigate to the Certificates, IDs & Profiles section.
- Locate the provisioning profile associated with your app and verify its status.
- Check that the profile is not expired and has the correct App ID, bundle ID, and entitlements.
If you find any issues, update or regenerate the provisioning profile as needed.
Step 3: Verify App Entitlements
Entitlements are essential for specifying the features and capabilities your app requires. Ensure that:
- Your app’s entitlements match the provisioning profile.
- You’ve included all necessary entitlements for your app’s features (e.g., iCloud, Push Notifications, etc.).
- There are no typos or incorrect values in your entitlements.
Review your app’s entitlements by opening the Xcode project, navigating to the target settings, and examining the Capabilities tab.
| Capability | Status |
|---|---|
| iCloud | Enabled |
| Push Notifications | Enabled |
Step 4: Re-create the Certificate Signing Request (CSR)
In some cases, re-creating the CSR can resolve the issue:
- Navigate to the Apple Developer portal and select “Certificates, IDs & Profiles.”
- Click on “Create a Certificate” and select “Code Signing.”
- Follow the wizard to generate a new Certificate Signing Request (CSR).
- Upload the CSR to the Apple Developer portal and generate a new certificate.
Repeat the steps above to verify the new certificate and provisioning profile.
Step 5: Clean, Archive, and Re-sign Your App
Now that we’ve addressed the potential issues, let’s clean, archive, and re-sign your app:
- In Xcode, go to Product > Clean to remove any existing build artifacts.
- Select Product > Archive to create a new archive of your app.
- In the Organizer window, select the newly created archive and click “Export…”.
- In the Export Options window, select the “Export as” option and choose “App Store Connect.”
- Select your distribution provisioning profile and code signing identity.
- Click “Next” and then “Export” to re-sign your app.
If you’ve followed these steps correctly, you should no longer encounter the “Error: Code signature at URL | did not pass validation” issue.
Conclusion
By methodically working through these steps, you should be able to identify and resolve the underlying cause of the error. Remember to stay calm, patient, and meticulous in your troubleshooting process. If you’re still encountering issues, consider seeking help from the Apple Developer community or a qualified developer.
With this guide, you’re now equipped to conquer the frustrating “Error: Code signature at URL | did not pass validation” issue and get your app back on track for App Store success!
Additional Resources:
- Apple Developer Documentation: Code Signing
- Apple Developer Documentation: Provisioning Profiles
- Apple Support: Code Signing and Provisioning
By following these steps and understanding the fundamentals of code signing and provisioning, you’ll be well on your way to resolving this error and ensuring your app meets Apple’s rigorous quality and security standards.
Frequently Asked Question
Stuck with the “Error: Code signature at URL | did not pass validation: code failed to satisfy specified code requirement(s)” message? Don’t worry, we’ve got the answers you need!
What does this error message even mean?
This error message usually appears when there’s an issue with the code signature, which is a digital fingerprint that verifies the authenticity of your code. It’s like a seal of approval from the developer, ensuring that the code hasn’t been tampered with. When the code fails to meet the specified requirements, you get this error message.
How do I fix this error?
First, check your code for any syntax errors or typos. If that’s not the issue, try cleaning and rebuilding your project. If the problem persists, you might need to re-sign your code with a valid certificate. Make sure your certificate is up-to-date and properly configured.
What are the common causes of this error?
Common culprits include expired or invalid certificates, incorrect provisioning profiles, and mistakes in the entitlements or capabilities section of your project settings. It’s also possible that your code is not optimized for the platform you’re deploying to.
Can I ignore this error and still release my app?
We wouldn’t recommend it! This error indicates a security risk, and releasing your app with an invalid code signature can lead to app store rejection, or worse, security breaches. Fix the issue to ensure your app is secure and trustworthy for your users.
How do I verify my code signature?
You can use tools like `codesign` or `signtool` to verify your code signature. These tools will check if your code meets the required specifications and report any issues. You can also use Xcode’s built-in Code Signing utility to verify and fix signature issues.