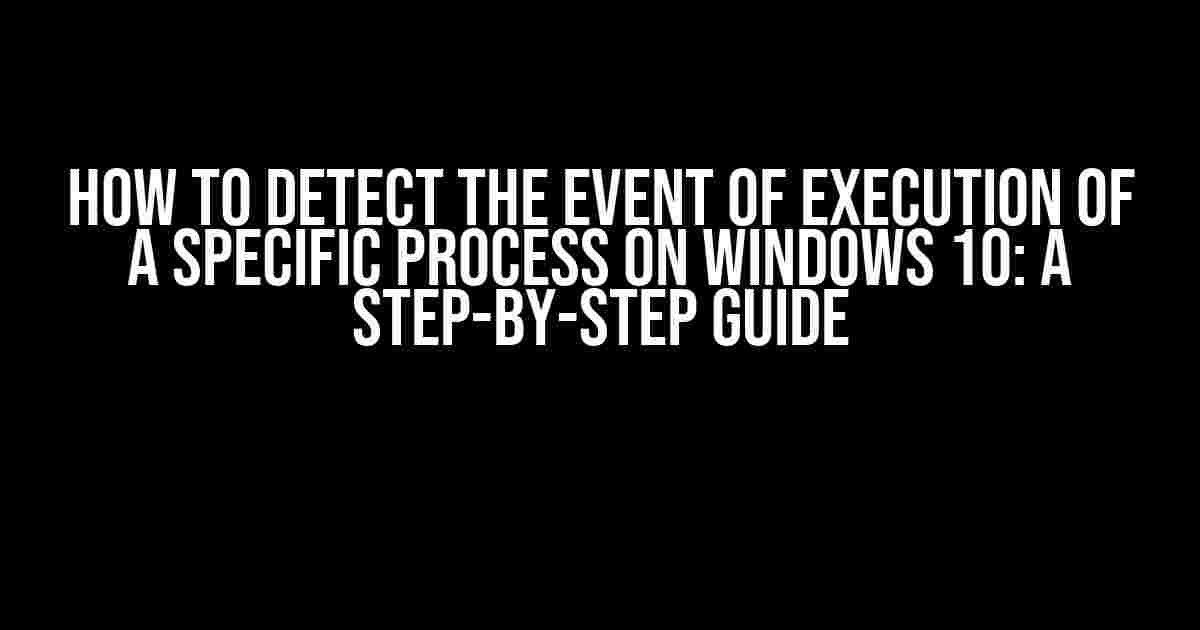Are you wondering how to detect when a specific process is executed on your Windows 10 system? Perhaps you want to monitor system performance, track user activity, or identify potential security threats. Whatever the reason, detecting process execution events can be a powerful tool in your Windows 10 toolkit. In this comprehensive guide, we’ll explore the various methods to detect process execution events on Windows 10, covering both built-in and third-party solutions.
Method 1: Using Windows Event Viewer
The Windows Event Viewer is a built-in utility that allows you to view system events, including process execution. To detect process execution events using Event Viewer, follow these steps:
- Press the Windows key + R to open the Run dialog box.
- Type
eventvwrand press Enter to open the Event Viewer. - In the Event Viewer, navigate to the
Windows Logssection. - Click on the
Filter Current Logbutton in the right-hand Actions panel. - In the Filter window, select the
XMLtab. - In the
<Query>field, enter the following code:
<QueryList> <Query Id="0"><Select Path="Application">*[System/Provider[@Name='Windows PowerShell' or @Name='PowerShell']]</Select></Query> </QueryList>
This code will filter events related to process execution. You can modify the query to specify the process name or executable you’re interested in monitoring.
Interpreting Event Viewer Results
Once you’ve applied the filter, the Event Viewer will display a list of events related to process execution. Look for events with the following characteristics:
- Event ID: 4688 (Process creation)
- Event ID: 4689 (Process termination)
- Source: Windows PowerShell or PowerShell (depending on the process)
By analyzing these events, you can detect when a specific process is executed on your Windows 10 system.
Method 2: Using Sysmon
Sysmon is a free, open-source tool from SysInternals that provides advanced system monitoring capabilities. To detect process execution events using Sysmon, follow these steps:
- Download and install Sysmon from the official SysInternals website.
- Open the Command Prompt as an administrator.
- Run the following command to configure Sysmon to monitor process creation events:
sysmon -i -accepteula
This command will install Sysmon and configure it to monitor process creation events.
Configuring Sysmon to Monitor Specific Processes
To monitor specific processes, you’ll need to create a configuration file that specifies the processes you’re interested in. Create a new file called sysmon.config with the following contents:
<Sysmon>
<ProcessCreate onmatch="include">
<Rule name="MyProcess" groupRelation="or">
<Image condition="contains">myprocess.exe</Image>
</Rule>
</ProcessCreate>
</Sysmon>
Replace myprocess.exe with the name of the process you want to monitor. Save the file and restart Sysmon using the following command:
sysmon -c sysmon.config
Sysmon will now monitor process creation events for the specified process.
Method 3: Using WMI Events
Windows Management Instrumentation (WMI) provides a powerful way to monitor system events, including process execution. To detect process execution events using WMI, follow these steps:
- Open the PowerShell as an administrator.
- Run the following command to register for WMI events:
Register-WmiEvent -Class Win32_ProcessStartTrace -SourceIdentifier ProcessStart
This command will register for process start events.
Handling WMI Events
To handle the events, you’ll need to create a script that will execute when a process starts. Create a new file called process_start.ps1 with the following contents:
$event = $EventArgs.NewEvent $processName = $event.ProcessName $processId = $event.ProcessId Write-Host "Process started: $processName ($processId)"
This script will print a message to the console when a process starts. Save the file and run the following command to execute the script when a process starts:
Register-EngineEvent -SourceIdentifier ProcessStart -Action {.\process_start.ps1}
Now, whenever a process starts, the script will execute, and you’ll see a message in the console.
Method 4: Using Third-Party Tools
There are various third-party tools available that can detect process execution events on Windows 10. Some popular options include:
| Tool | Description |
|---|---|
| Process Monitor | A powerful tool for monitoring process activity, including process creation and termination. |
| System Information | A built-in tool that provides detailed system information, including process activity. |
| Autoruns | A free tool from SysInternals that shows you what programs are configured to run during system startup or login. |
These tools can provide valuable insights into process execution events on your Windows 10 system.
Conclusion
Detecting process execution events on Windows 10 can be a powerful tool for system administration, performance monitoring, and security auditing. By using the methods outlined in this guide, you can detect when a specific process is executed on your system, providing valuable insights into system activity. Remember to choose the method that best suits your needs, and happy monitoring!
Please note that some of these methods may require administrative privileges and might have performance implications. Always test and validate the methods in a controlled environment before deploying them in production.
We hope this comprehensive guide has helped you learn how to detect process execution events on Windows 10. If you have any questions or need further assistance, please don’t hesitate to ask.
Frequently Asked Question
Get ready to uncover the secrets of detecting specific process execution on Windows 10!
What’s the most straightforward way to detect a specific process execution on Windows 10?
You can use the Windows Task Manager! Press the Ctrl + Shift + Esc keys to open it, and then click on the “Processes” tab. You can sort the list of running processes by name, CPU usage, or other criteria to find the specific process you’re looking for.
Can I use the Windows Event Viewer to detect specific process execution?
Absolutely! The Windows Event Viewer is a powerful tool that logs system events, including process executions. You can filter events by Event ID 4688 (Process Creation) or 4689 (Process Termination) to detect when a specific process is executed or terminated. Just navigate to the “Windows Logs” section and apply the necessary filters to find the events you’re interested in.
How can I use Windows Management Instrumentation (WMI) to detect specific process execution?
WMI is a fantastic option for detecting process executions! You can use the WMI Query Language (WQL) to query the Win32_Process class and filter the results by process name or executable path. For example, you can use the following WQL query: “SELECT * FROM Win32_Process WHERE Name = ‘specific_process_name.exe'”. This will return a list of processes that match the specified name.
Can I use PowerShell to detect specific process execution?
PowerShell is an excellent choice for detecting process executions! You can use the Get-Process cmdlet to retrieve a list of running processes and then filter the results by process name or executable path. For example, you can use the following command: “Get-Process -Name specific_process_name”. This will return a list of processes that match the specified name.
Are there any third-party tools or software that can help me detect specific process execution on Windows 10?
Yes, there are several third-party tools and software that can help you detect specific process execution on Windows 10. Some popular options include Process Explorer, SysInternals, and Autoruns. These tools provide advanced features and filtering capabilities to help you detect and analyze process executions on your system.